Dropbox è tra i più famosi servizi di file hosting: questo significa che è possibile allocare i propri documenti su un server web e mantenerne l'accessibilità.
Oltre a essere completamente gratuito Dropbox permette di archiviare, condividere e caricare i file online grazie al cloud storage offerto dalla società americana Dropbox Inc.
I file immagazzinati vengono sincronizzati automaticamente all'interno del proprio cloud personale e sono accessibili tramite password: per utilizzare Dropbox è sufficiente scaricare il programma che è disponibile per Windows, macOS, Linux, iOS, BlackBerry OS, Android, Windows RT e Windows Phone.
Ma Dropbox non è solo un semplice servizio di cloud storage utile per condividere cartelle e file e salvare documenti: le funzionalità di questa valigia digitale sono molteplici e spesso sconosciute, ecco perché con questo articolo vogliamo fartele conoscere tutte!
- Ripristinare file e/o cartelle eliminate
- Attivare la verifica in due passaggi
- Accedi ai file quando sei offline
- Controlla le attività recenti dei tuoi file
- Lavorare in team sui file
- Aumenta la velocità di sincronizzazione
- Elimina i file sensibili senza lasciare tracce
- Condividi screenshot rapidamente
- Ottieni più spazio su Dropbox
- Ottieni un link per il download diretto
- Sincronizza solo i file-cartelle che ti interessano
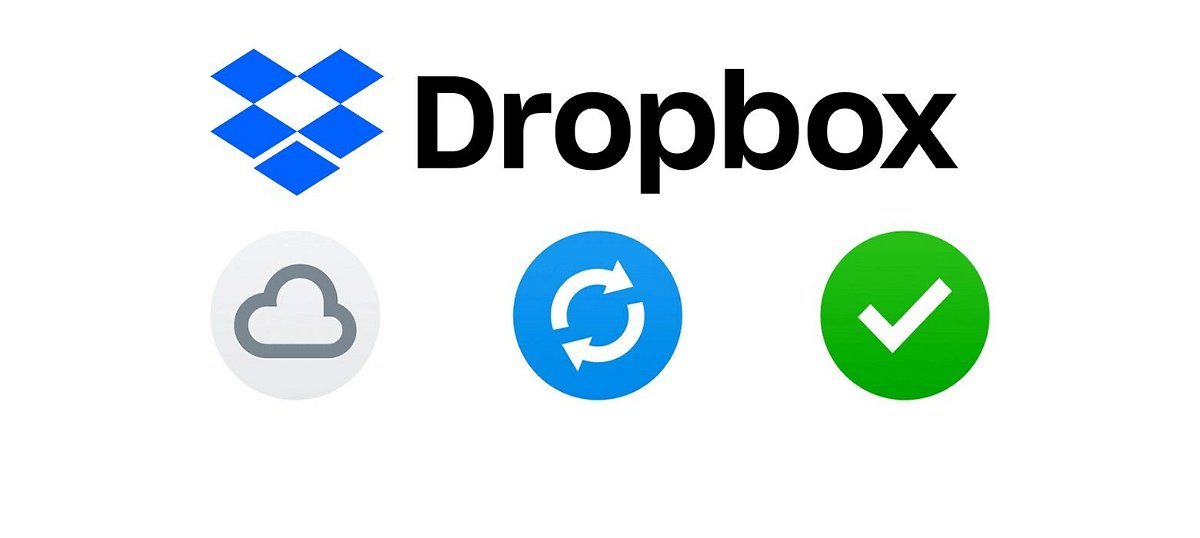
Come ripristinare file e/o cartelle eliminate
Che sia su PC/Mac o smartphone, si può sempre cancellare un file per sbaglio. Fortunatamente Dropbox include una funzione che consente il ripristino di singoli contenuti o intere cartelle. Ecco come fare.
Recati nella sezione File, posizionata sulla barra laterale a sinistra, clicca su 'File eliminati', seleziona il file che desideri recuperare e clicca infine sul comando 'Ripristina'.
Nulla di più semplice, vero?
Attivare la verifica in due passaggi
Se utilizzi Dropbox per memorizzare anche file di una certa importanza e che vorresti proteggere da occhi indiscreti, faresti meglio ad attivare la verifica in due passaggi.
Questa funzione (come nel caso di altri servizi che la supportano) impone l'inserimento di una chiave o un codice di sicurezza aggiuntivo oltre alla password per accedere al servizio di file hosting.
Per attivarla, recati nelle Impostazioni di Dropbox, quindi attiva l'opzione 'Verifica in due passaggi' all'interno della sezione 'Sicurezza'.
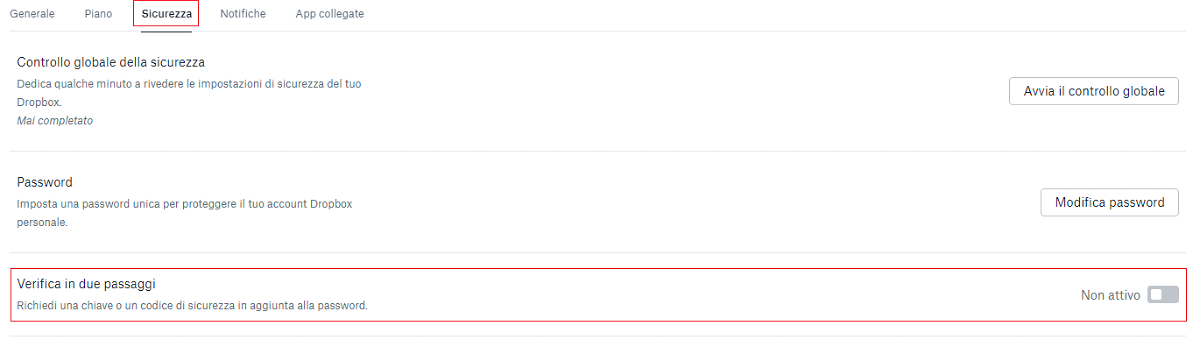
Accedi ai file quando sei offline
Connessione internet assente? Se hai bisogno di accedere ad alcuni file specifici e sei in movimento senza possibilità di connetterti allora utilizza la funzione Offline di Dropbox.
Accedi all’app mobile e trova i file che ti interessano, seleziona i tre puntini in alto a destra per visualizzare le opzioni e clicca su “Rendi disponibile offline”.
A questo punto troverai tutti i file selezionati nella sezione “Offline” più a destra.
Controlla le attività recenti dei tuoi file
La sezione "Recenti" che si trova nella Homepage sia su smartphone che su browser desktop (e in alto a sinistra nel client desktop) mostra un elenco aggiornato degli ultimi file che sono stati aperti e contiene anche i documenti che sono stati modificati di recente.
Grazie a questa funzione diventa possibile visualizzare tutte le versioni precedenti dei file e scoprire quali aggiornamenti sono stati elaborati.
Le versioni precedenti dei file vengono memorizzate per 30 giorni: è quindi possibile ripristinare un file nel caso in cui si vogliano effettuare modifiche o se sono state apportate modifiche errate attraverso la funzione "Cronologia delle versioni" e poi "Ripristina".
Lavorare in team sui file
Chi lavora in team troverà molto utile questa funzione di Dropbox che permette di lavorare a un unico progetto in modo multiplo.
Team Dropbox consente la migliore collaborazione possibile per chi fa parte di una squadra di lavoro: i file possono essere condivisi con tutto il team o soltanto con gruppi selezionati dando diversi privilegi di accesso-modifica alle diverse persone.
Le opzioni di configurazione sono perfette per organizzare e gestire al meglio l'accesso ai contenuti condivisi.
È possibile anche creare gruppi di lavoro e invitare nuovi membri a unirsi al team: l’account Team Dropbox è davvero una interessante soluzione lavorativa per gruppi.
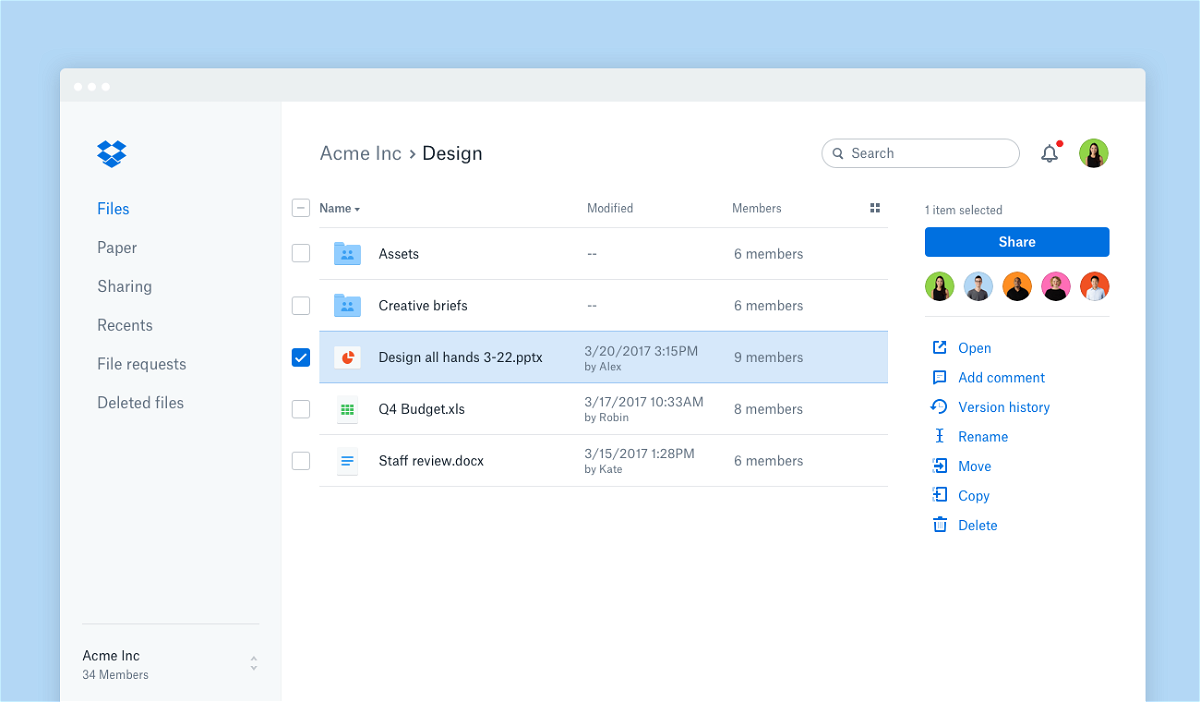
Aumenta la velocità di sincronizzazione
Dropbox utilizza il 75% della velocità massima di upload della connessione, una limitazione che si dà per evitare il verificarsi di un rallentamento.
Su Windows/macOS, per evitare che la velocità di upload/sincronizzazione sia troppo lenta esiste un trucco: bisogna modificare le impostazioni della larghezza di banda di Dropbox.
Clicca sull'icona di Dropbox nella barra delle applicazioni o nella barra dei menu, poi sull'immagine del profilo e seleziona 'Preferenze'. Da qui recati nella sezione 'Banda' e spunta l'opzione 'Non limitare' per le voci 'Velocità di download' e 'Velocità di upload'.
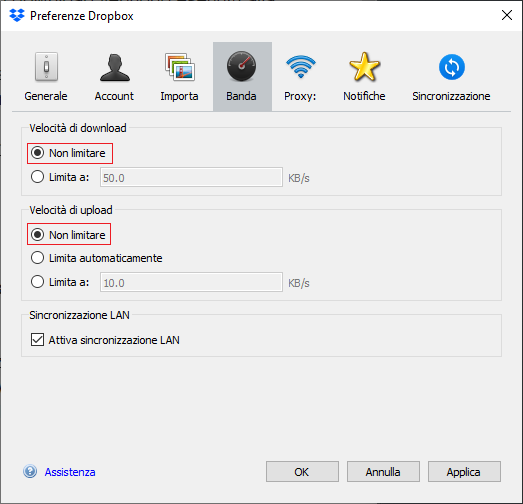
Elimina i file sensibili senza lasciare tracce
Se per sbaglio inserisci un file sensibile nella cartella Dropbox e vuoi eliminarlo senza conseguenze puoi utilizzare la cartella nascosta cache e cancellare manualmente quello che non ti interessa più.
Il suo nome è ".dropbox.cache" e viene utilizzata da Dropbox per conservare una copia dei documenti per motivi di efficienza ma anche di emergenza.
Dal file manager basterà inserire "% HOMEPATH% Dropbox .dropbox.cache" (senza virgolette) nella barra degli indirizzi e cliccare quindi su invio.
Da qui si entrerà direttamente alla cartella cache dove sarà possibile effettuare le proprie modifiche.
Condividi screenshot rapidamente
Ogni volta che devi inviare uno screenshot sei costretto a inserire lo stamp nella cartella Dropbox e poi condividere il collegamento con la persona interessata.
In realtà Dropbox consente di condividere schermate con altri abilitando la funzione di condivisione degli screenshot.
Come si fa? Clicca sull'immagine profilo per accedere alle 'Preferenze'. Da qui recati nella sezione 'Importa' e spunta la voce 'Condividi gli screenshot utilizzando Drodpox' dell'opzione 'Screenshot'.
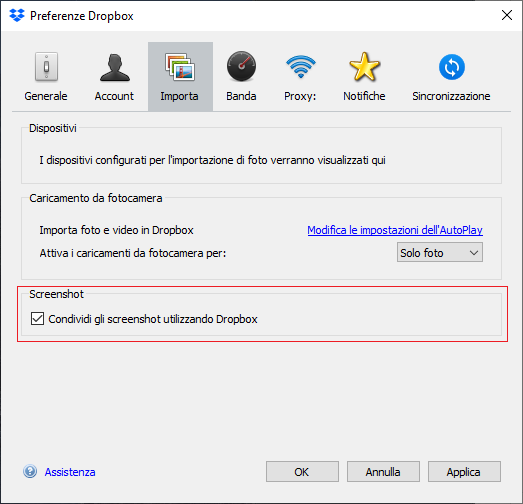
In questo modo, la combinazione di tasti CTRL + Stamp farà salvare automaticamente lo screen negli appunti.
Ottieni più spazio su Dropbox
Per ottenere più spazio d'archiviazione su Dropbox basta eseguire sette passaggi. Nulla di particolarmente ostico (anzi) per aggiudicarsi un bonus di 250MB:
- Fai il tuor di Dropbox
- Installa Dropbox sul tuo computer
- Sposta file nella tua cartella Dropbox
- Installa Dropbox sugli altri computer che utilizzi
- Condividi una cartella con amici o colleghi
- Invita i tuoi amici a iscriversi a Dropbox (per te e per ogni amico che installa Dropbox, in regalo 500 MB di spazio bonus)
- Installa Dropbox sul tuo dispositivo mobile
Ottieni un link per il download diretto
Per scaricare un file da Dropbox è necessario cliccare un link e, a seguito dell’apertura di una nuova pagina, scegliere le opzioni di download.
Ma ecco il trucco!
Invece di visualizzare la pagina, si può iniziare a scaricare direttamente il file modificando il link Dropbox con il parametro di ricerca " dl = 0 " alla fine di "dl = 1”: in questo modo diventerà si otterrà il link per il download diretto.
Sincronizza solo i file-cartelle che ti interessano
Con la funzione client Selective Sync si possono selezionare solo le cartelle che si desidera sincronizzare sul computer, ad esempio nel caso in cui si voglia risparmiare spazio di archiviazione sul sistema o larghezza di banda della connessione Internet.
Per abilitarla bisogna andare nella scheda "Account”, selezionare "Selective Sync”, deselezionare le cartelle che non si vogliono sincronizzare e salvare.
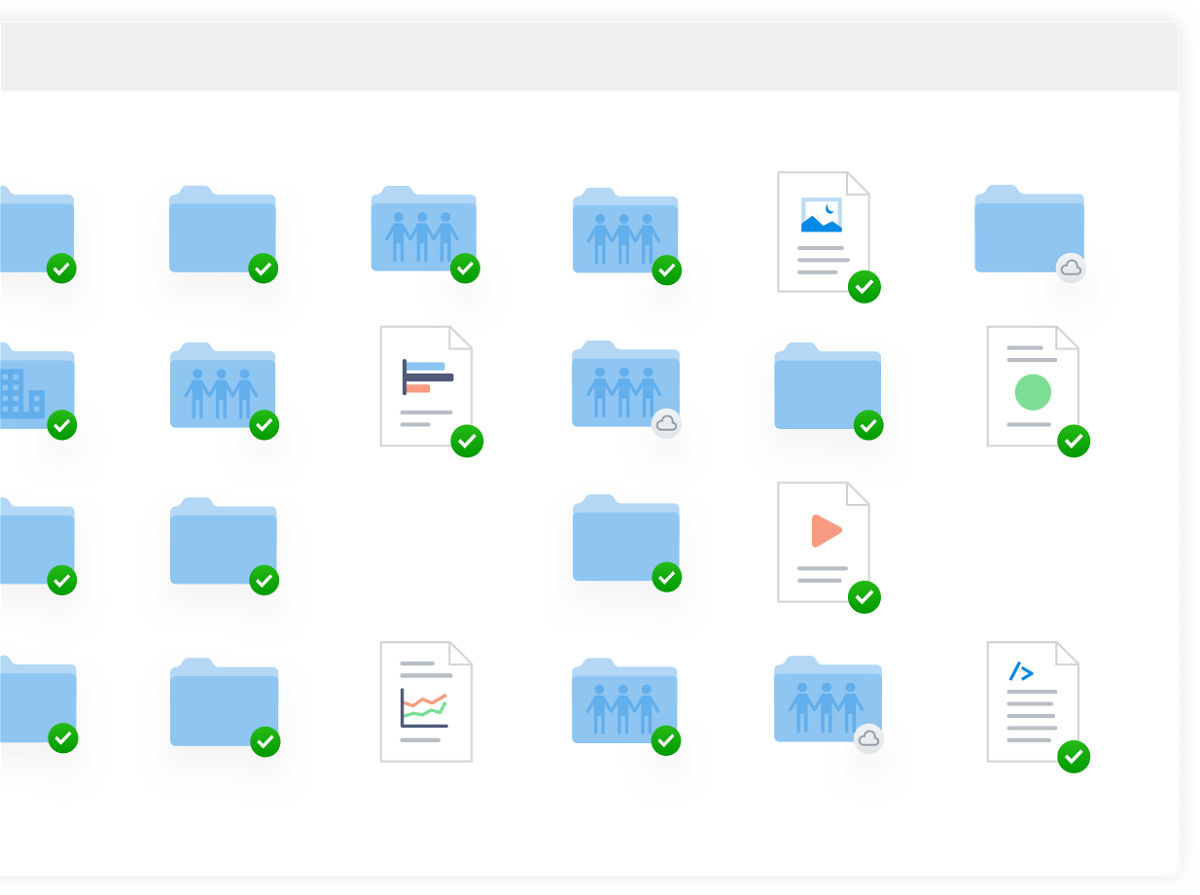
Iscriviti al nostro canale Telegram e rimani aggiornato!